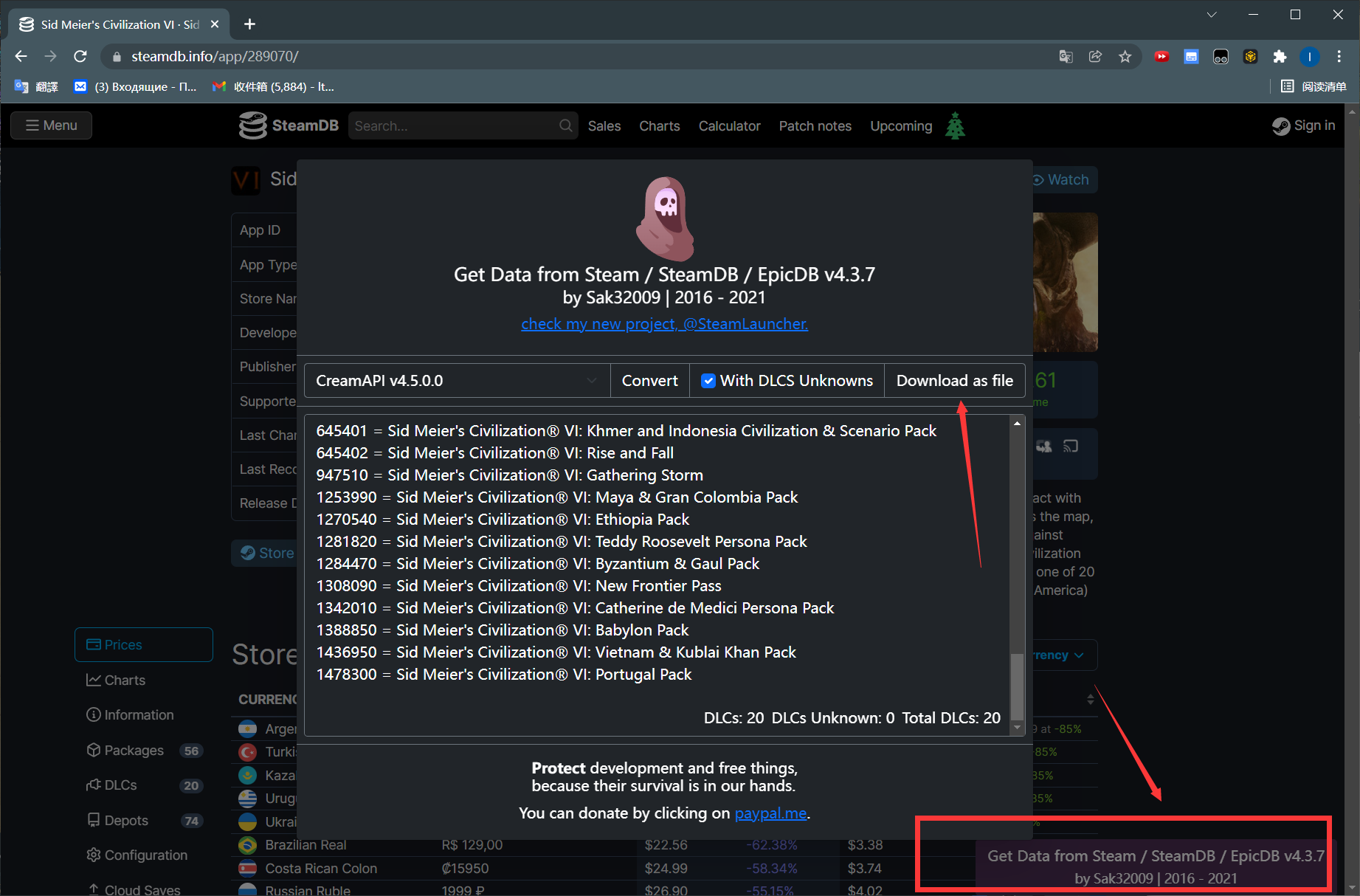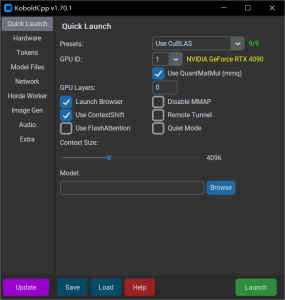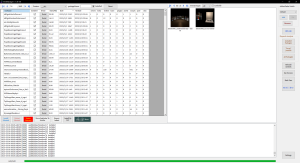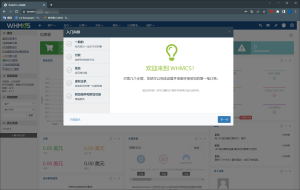## 确保安装了所需软件:
#Debian/Ubuntu:
apt-get install -y xz-utils openssl gawk file
#RedHat/CentOS:
yum install -y xz openssl gawk file
Debian 9 64位:
bash <(wget --no-check-certificate -qO- 'https://moeclub.org/attachment/LinuxShell/InstallNET.sh') -d 9 -v 64 -a默认密码MoeClub.org 重置密码passwd root
==其他备份==
# 萌咖大佬的一键DD脚本
## 注意:
全自动安装默认root密码:MoeClub.org,安装完成后请立即更改密码.
能够全自动重装Debian/Ubuntu/CentOS等系统.
同时提供dd安装镜像功能,例如: 全自动无救援dd安装windows系统
全自动安装CentOS时默认提供VNC功能,可使用VNC Viewer查看进度,
VNC端口为 1 或者 5901 ,可自行尝试连接.(成功后VNC功能会消失.)
目前CentOS系统只支持任意版本重装为 CentOS 6.x 及以下版本.
特别注意:OpenVZ构架不适用.
## 确保安装了所需软件:
#Debian/Ubuntu:
apt-get install -y xz-utils openssl gawk file
#RedHat/CentOS:
yum install -y xz openssl gawk file
## 如果出现了错误,请运行:
#Debian/Ubuntu:
apt-get update
#RedHat/CentOS:
yum update
## 快速使用示例:
bash <(wget --no-check-certificate -qO- 'https://moeclub.org/attachment/LinuxShell/InstallNET.sh') -d 8 -v 64 -a
## 甲骨文使用示例(勿混合使用):
bash <(wget --no-check-certificate -qO- 'https://moeclub.org/attachment/LinuxShell/InstallNET.sh') -d 10 -v 64 -p pasSw0rd -a -firmware
## 下载及说明:
wget --no-check-certificate -qO InstallNET.sh 'https://moeclub.org/attachment/LinuxShell/InstallNET.sh' && chmod +x InstallNET.sh
Usage:
bash InstallNET.sh -d/--debian [dist-name]
-u/--ubuntu [dist-name]
-c/--centos [dist-version]
-v/--ver [32/i386|64/amd64]
-p
--ip-addr/--ip-gate/--ip-mask
-apt/-yum/--mirror
-dd/--image
-a/-m
# dist-name: 发行版本代号
# dist-version: 发行版本号
# -p: 自定义密码
# -apt/-yum/--mirror : 使用定义镜像
# -a/-m : 询问是否能进入VNC自行操作. -a 为不提示(一般用于全自动安装), -m 为提示.
## 使用示例:
#使用默认镜像全自动安装
bash InstallNET.sh -d 8 -v 64 -a
bash InstallNET.sh -d 9 -v 64 -a
bash InstallNET.sh -d 10 -v 64 -a
分别表示自动安装Debian 8x64 9x64 10x64
#使用自定义镜像全自动安装
bash InstallNET.sh -d 10 -v 64 -a --mirror 'http://mirrors.ustc.edu.cn/debian/'
bash InstallNET.sh -c 6.9 -v 64 -a --mirror 'http://mirror.centos.org/centos'
# 以下示例中,将X.X.X.X替换为自己的网络参数.
# --ip-addr :IP Address/IP地址
# --ip-gate :Gateway /网关
# --ip-mask :Netmask /子网掩码
#使用自定义镜像自定义网络参数全自动安装
bash InstallNET.sh -u 16.04 -v 64 -a --ip-addr x.x.x.x --ip-gate x.x.x.x --ip-mask x.x.x.x --mirror 'http://archive.ubuntu.com/ubuntu'
#使用自定义网络参数全自动dd方式安装
bash InstallNET.sh --ip-addr x.x.x.x --ip-gate x.x.x.x --ip-mask x.x.x.x -dd 'https://moeclub.org/get-win7embx86-auto'
#使用自定义网络参数全自动dd方式安装存储在谷歌网盘中的镜像(调用文件ID的方式)
bash InstallNET.sh --ip-addr x.x.x.x --ip-gate x.x.x.x --ip-mask x.x.x.x -dd "$(echo "1cqVl2wSGx92UTdhOxU9pW3wJgmvZMT_J" |xargs -n1 bash <(wget --no-check-certificate -qO- 'https://moeclub.org/get-gdlink'))"
#使用自定义网络参数全自动dd方式安装存储在谷歌网盘中的镜像
bash InstallNET.sh --ip-addr x.x.x.x --ip-gate x.x.x.x --ip-mask x.x.x.x -dd "$(echo "https://drive.google.com/open?id=1cqVl2wSGx92UTdhOxU9pW3wJgmvZMT_J" |xargs -n1 bash <(wget --no-check-certificate -qO- 'https://moeclub.org/get-gdlink'))"
## 常用示例:
#重装为CentOS 6.9:
#以下命令中的 -c 后面为CentOS版本号,-v 后面为64位/32位,可根据需求进行替换。
#CentOS 6.9 64位:
bash <(wget --no-check-certificate -qO- 'https://moeclub.org/attachment/LinuxShell/InstallNET.sh') -c 6.9 -v 64 -a
#重装为Debian:
#以下命令中的 -d 后面为Debian版本号,-v 后面为64位/32位,可根据需求进行替换。
#Debian 9 64位:
bash <(wget --no-check-certificate -qO- 'https://moeclub.org/attachment/LinuxShell/InstallNET.sh') -d 9 -v 64 -a
#重装为Ubuntu:
#以下命令中的 -u 后面为Ubuntu版本号,-v 后面为64位/32位,可根据需求进行替换。
# Ubuntu 12.04 64位:
bash <(wget --no-check-certificate -qO- 'https://moeclub.org/attachment/LinuxShell/InstallNET.sh') -u 12.04 -v 64 -a
# Ubuntu 14.04 64位:
bash <(wget --no-check-certificate -qO- 'https://moeclub.org/attachment/LinuxShell/InstallNET.sh') -u 14.04 -v 64 -a
# Ubuntu 16.04 64位:
bash <(wget --no-check-certificate -qO- 'https://moeclub.org/attachment/LinuxShell/InstallNET.sh') -u 16.04 -v 64 -a
# Ubuntu 18.04 64位:
bash <(wget --no-check-certificate -qO- 'https://moeclub.org/attachment/LinuxShell/InstallNET.sh') -u 18.04 -v 64 -a
耐心等待系统安装成功后,出于安全考虑,建议立即输入:passwd root 更改默认密码:MoeClub.org
## 一些可用镜像地址:
# 推荐使用带有 /GoogleDrive/<File_ID> 链接, 速度更快.
# 当然也可以使用自己GoogleDrive中储存的镜像,使用方式:
https://image.moeclub.org/GoogleDrive/<File_ID>
# win7emb_x86.tar.gz:
https://image.moeclub.org/GoogleDrive/1srhylymTjYS-Ky8uLw4R6LCWfAo1F3s7
https://image.moeclub.org/win7emb_x86.tar.gz
# win8.1emb_x64.tar.gz:
https://image.moeclub.org/GoogleDrive/1cqVl2wSGx92UTdhOxU9pW3wJgmvZMT_J
https://image.moeclub.org/win8.1emb_x64.tar.gz
## 一些提示:
特别注意:
萌咖提供的dd安装镜像
远程登陆账号为: Administrator
远程登陆密码为: Vicer
仅修改了主机名,可放心使用.(建议自己制作.)
在dd安装系统镜像时:
在你的机器上全新安装,如果你有VNC,可以看到全部过程.
在dd安装镜像的过程中,不会走进度条(进度条一直显示为0%).完成后将会自动重启.
分区界面标题一般显示为: “Starting up the partitioner“
### GD直连获取方法
1.下载脚本
wget -N --no-check-certificate https://raw.githubusercontent.com/veip007/DDWIN/master/gdlink.sh && chmod +x gdlink.sh && ./gdlink.sh
2.使用方法
#Work with share link/使用分享链接方式
gdlink 'https://drive.google.com/open?id=0B8SvBXZ3I5QMcUduTMJEanRkMzQ'
#Work with file id/使用文件ID方式
gdlink '0B8SvBXZ3I5QMcUduTMJEanRkMzQ'
#download with share link/使用分享链接方式直接使用wget下载链接
##可将其中./download改成自己需要的文件名或文件绝对路径
gdlink 'https://drive.google.com/open?id=0B8SvBXZ3I5QMcUduTMJEanRkMzQ' |xargs -n1 wget -c -O ./download
转载于萌咖https://moeclub.org/2018/04/03/603/
# 甲骨文VNC连接
## 一、准备密钥
首先准备一台Linux系统的VPS用于转发及认证VNC,在SSH中执行ssh-keygen,生成当前系统的公钥及私钥;所有的选项默认即可,这里为了方便用不着设置密码,毕竟不是作为公开使用的。在生成完成后将/root/.ssh/目录下id_rsa.pub保存下来,cat .ssh/id_rsa.pub将其中的公钥内容复制下来。

## 二、设置VNC
进入甲骨文的控制台,打开实例的面板,在左下角找到控制台连接,点击创建控制台连接。

选择粘贴SSH密钥,将刚才复制的id_rsa.pub中的公钥内容粘贴进去,或者直接把.pub上传上去也可以。

创建好后,选择菜单中的复制Linux/Mac的VNC连接,将复制出来的内容粘贴在文本编辑器中。

## 三、开启VNC
在编辑器中,将先前导出的VNC连接配置文件中的监听地址localhost:5900改为10.0.8.7:9988(ip address),监听地址也可以是ifconfig获取到的本机网卡IP,如果提示未安装输入apt install net-tools。
(注意:如果你是独立IP,(非NAT映射时)请使用 0.0.0.0 ,阿里云,腾讯云等均使用 NAT映射,因此监听为映射的内网IP,例如:10.0.8.7)

随后你可以选择直接复制到ssh的console去执行,也可以放进一个.sh脚本中执行,效果是相同的;执行后可以看到由于是导出公钥的VPS,首次连接两次确认的询问直接输入yes即可,无需你指定私钥即可通过系统的私钥完成认证。

最后在安全组及VPS的防火墙上放行9988端口,检测到端口已被占用后即可。
## 四、连接VNC
前往RealVNC的网站上下载VNC Connect这个软件(点击前往),支持的平台很多,亦或者其他的VNC工具都是可以的。
在软件中直接输入你的Linux VPS的IP:5900,回车即可开始连接。
其中的不安全报错直接忽略即可,随后可以看到VNC的窗口已正常打开。